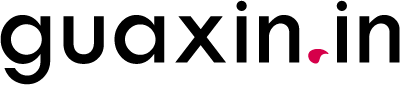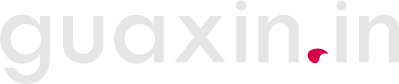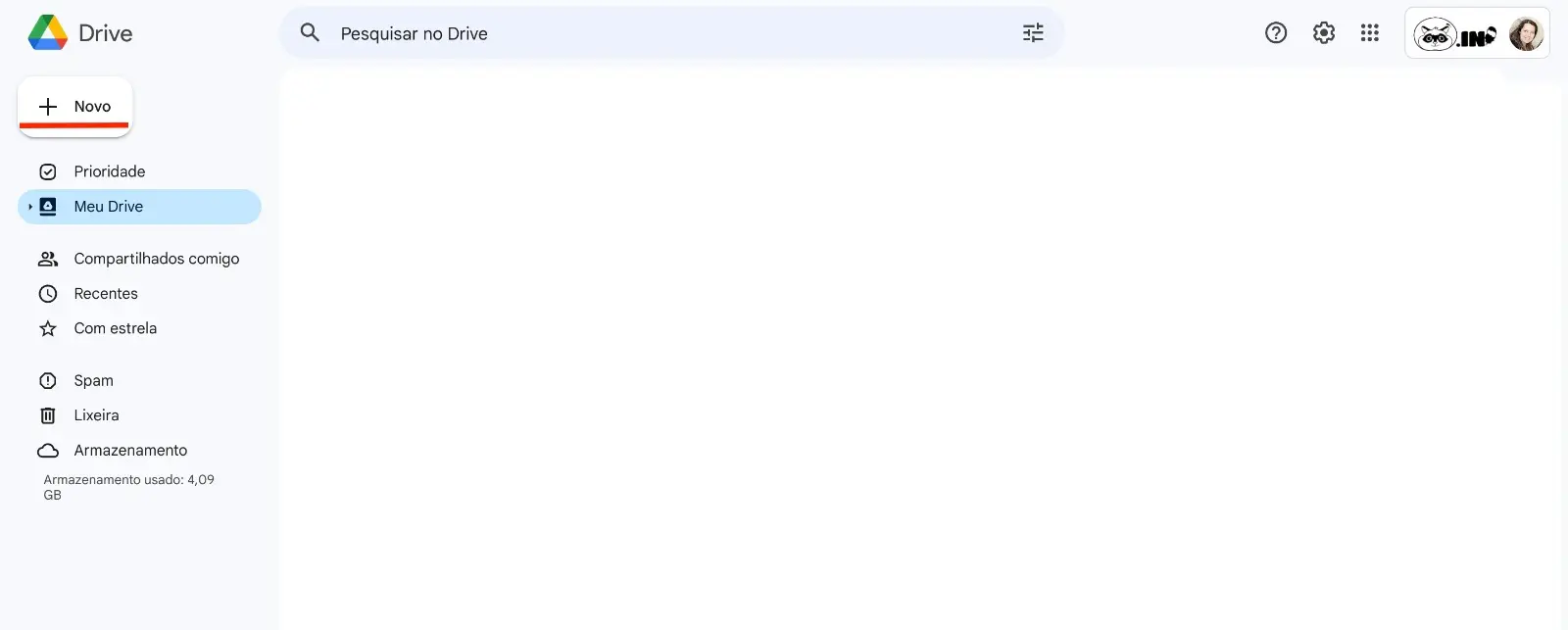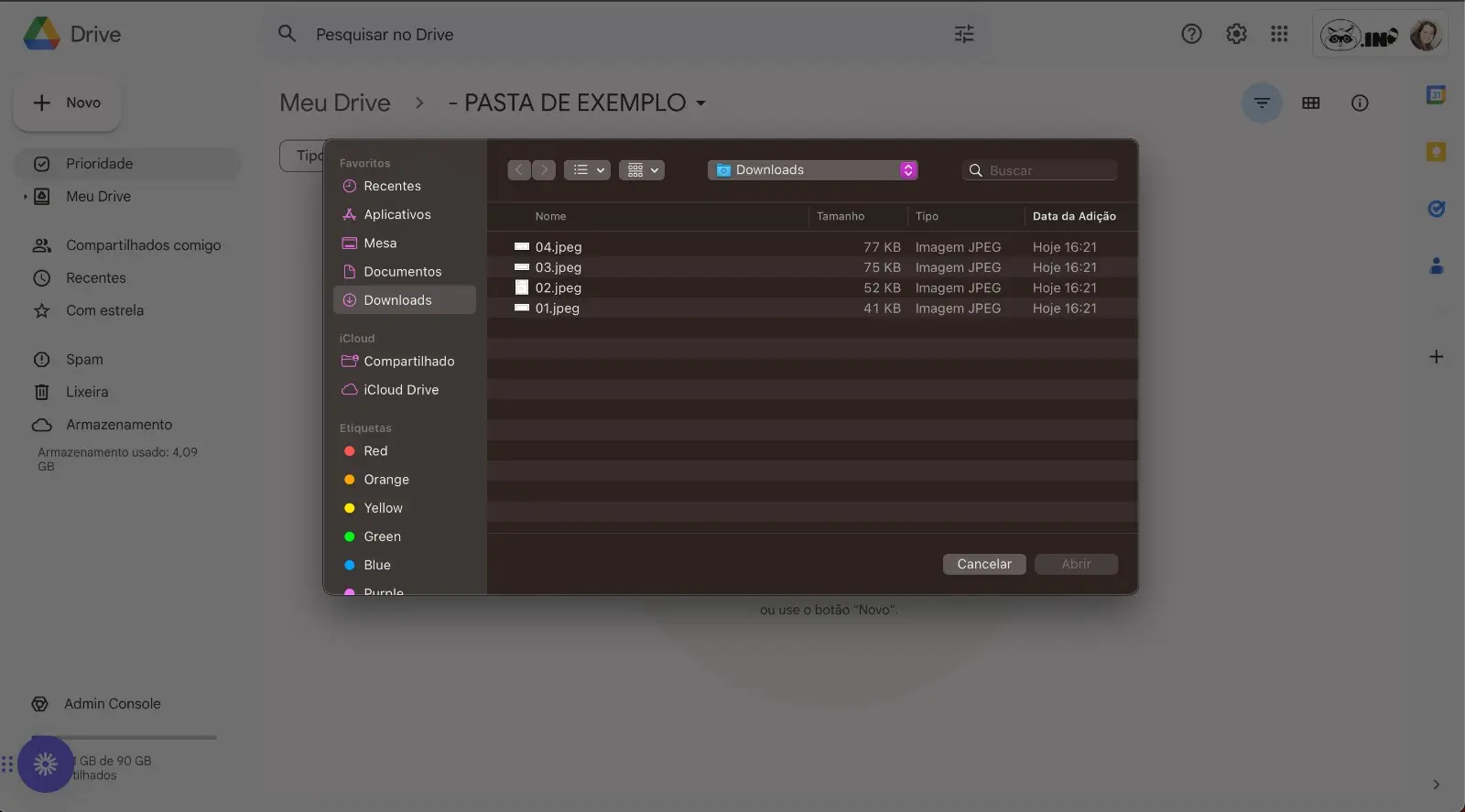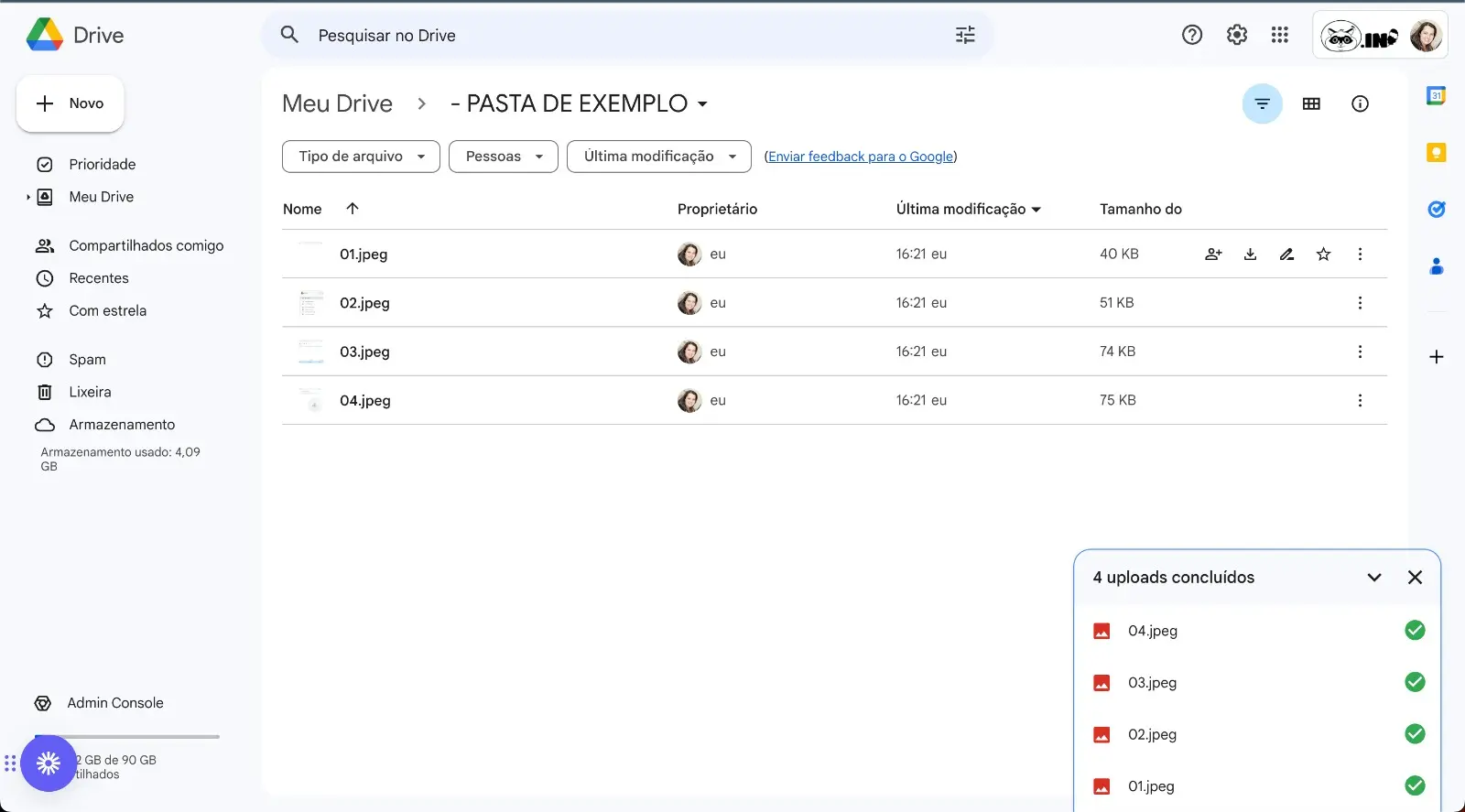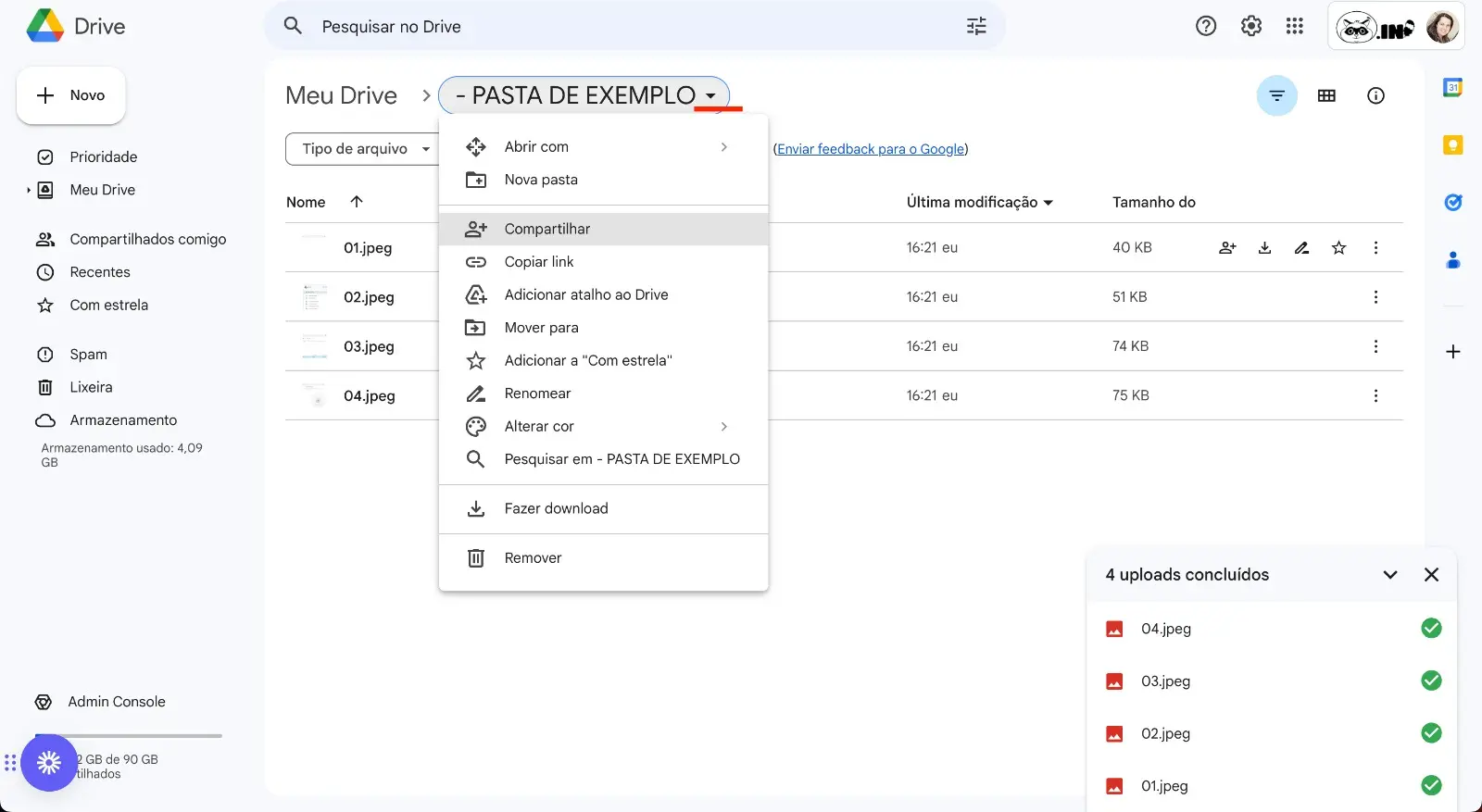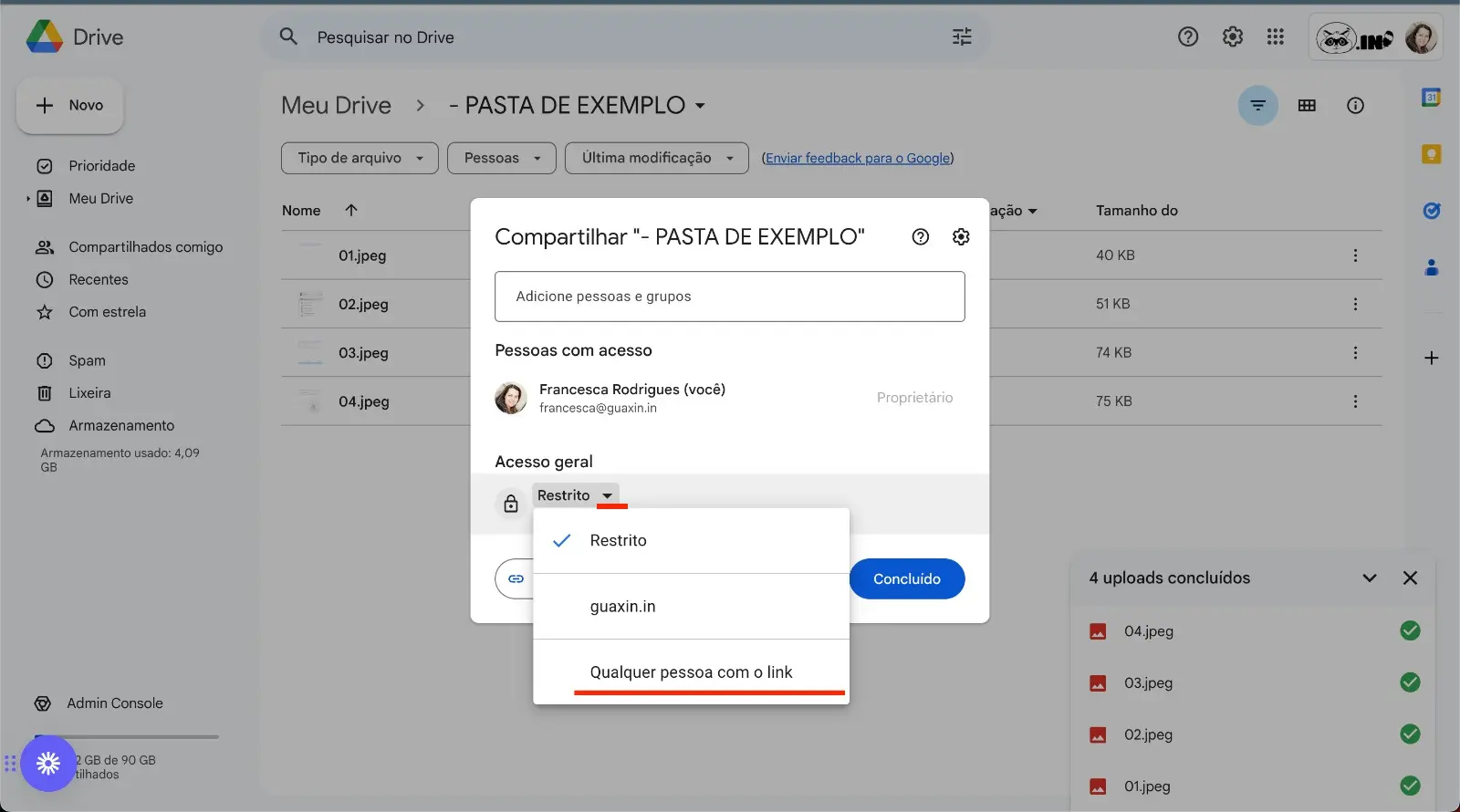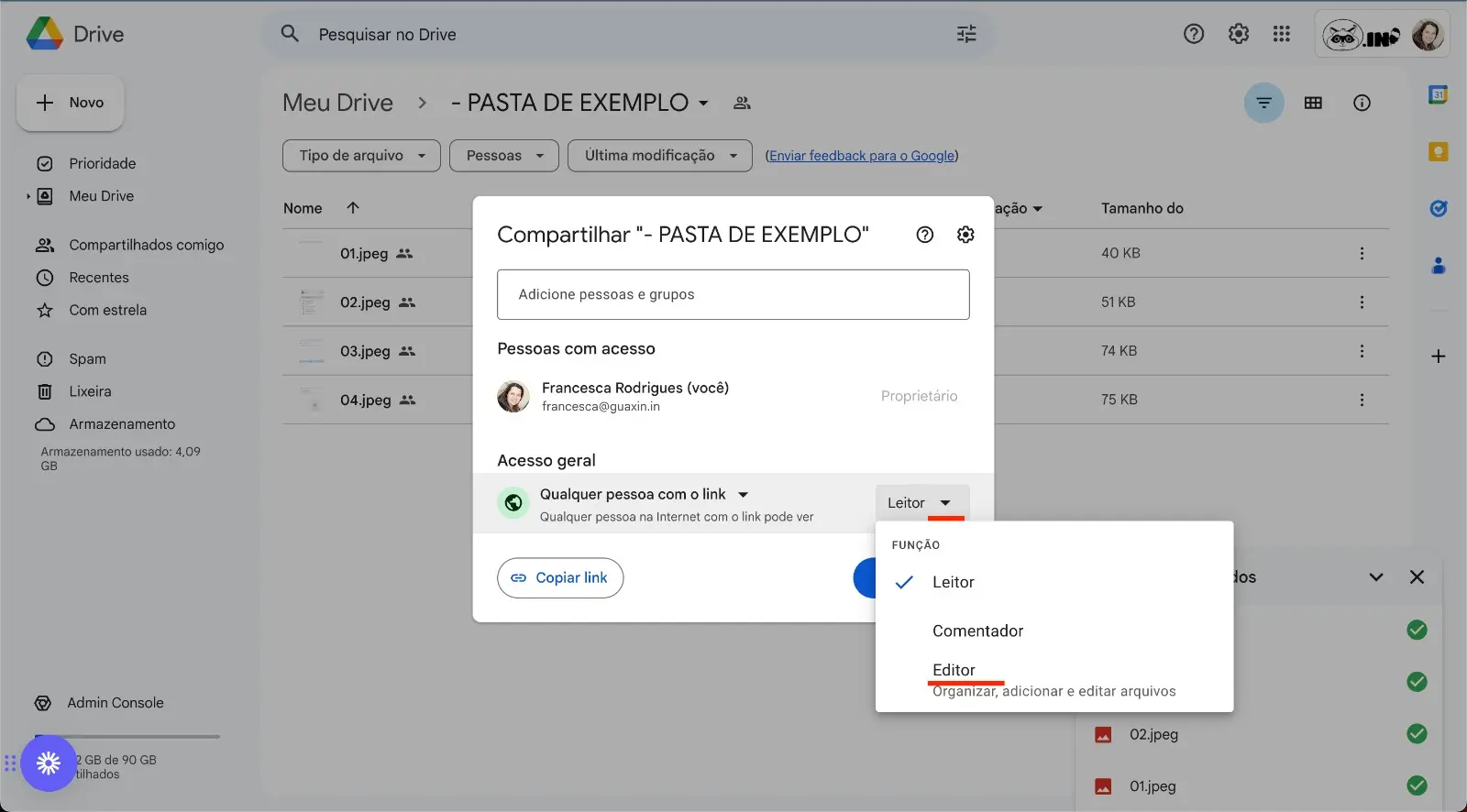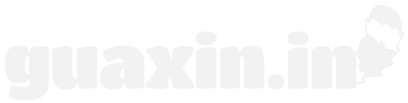Dentro da nossa operação, solicitamos que os nossos clientes subam os arquivos no Drive para facilitar o acesso a todos os materiais enviados.
Esse processo é totalmente gratuito e simples, bastando ter uma conta no Gmail e acesso à internet.
Se você ainda tem dúvidas sobre como fazer isso, esse conteúdo é para você. Nele, vamos mostrar passo a passo para subir arquivos no Drive. Continue lendo e confira.
Tipos de arquivos que o Google Drive suporta
De acordo com o próprio Google, o Drive suporta:
- documentos,
- imagens,
- áudios,
- vídeos.
Isso quer dizer que qualquer formato desses arquivos podem ser colocados nessa ferramenta. No caso de imagens, por exemplo, é possível fazer upload de JPG, PNG, GIF e JPEG, por exemplo.
Além disso, arquivos zipados também são suportados.
Vale ressaltar aqui que o Google Drive disponibiliza a todos os seus usuários 15 GB para armazenamento, o que é mais que suficiente para fazer upload de todos os seus arquivos.
Como subir arquivos no Drive?
Subir arquivos no Drive é algo muito simples e rápido. Veja o passo a passo.
Passo 1:
faça login na sua conta do Gmail, clique no Google Apps e selecione Drive, como na imagem abaixo.
Passo 2:
no canto superior esquerdo, selecione “Novo” e “Nova pasta” para criar uma pasta dentro do seu Drive. Você pode colocar o nome da sua empresa, “guaxin.in” ou detalhar os documentos que você deseja compartilhar.
Passo 3:
clique duas vezes na pasta criada para abri-la. Ela estará vazia e pronta para você colocar os documentos.
Passo 4:
no canto esquerdo superior, clique novamente em “Novo” e em “Upload de arquivo”.
Passo 5:
selecione no seu computador todos os arquivos que você deseja fazer upload. Nesse momento, você pode selecionar vários documentos ao mesmo tempo, clicando na tecla “Ctrl” e selecionando com o mouse, ou clicando com o lado esquerdo e arrastando o mouse para selecionar os documentos desejados.
Passo 6:
uma caixinha abrirá no canto direito inferior e mostrará o progresso do upload. Quando tudo estiver carregado, esse sinal verde aparecerá do lado.
Passo 7:
agora você já tem uma pasta com os documentos que deseja compartilhar, mas ela está privada, ou seja, só você pode ver.
Para que mais pessoas possam acessá-la, você precisa clicar lá em cima, na seta do lado do nome da pasta e clicar em “Compartilhar”.
Passo 8:
em “Acesso geral” clique na seta ao lado de “Restrito” e selecione “Qualquer pessoa com o link”.
Passo 9:
depois de selecionar “Qualquer pessoa com o link”, troque a opção “Leitor” para “Editor” para que possamos organizar, adicionar e editar os seus arquivos.
Passo 10:
clique em “Copiar link”, abra seu e-mail novamente e responda o nosso e-mail com esse link. Se você não sabe como fazer isso, basta clicar com o lado direito do mouse e selecionar “Colar” ou usar o atalho do teclado: “Ctrl” + “V”.